XlQuant has been designed with simplicity in mind.
We want the question you are asking yourself to be "What can XlQuant do ... ?" (and not :"How do I .. ?")
If you know that XlQuant supports the model you want to estimate, practical use is straightforward : you enter the arguments and you get the output.
The question "What can XlQuant do ... ?" is answered in this documentation in the three modules : Volatility, Portfolio and Tools.
The following assume that you know that the method you want to use is implemented and shows how to access it.
- If you do know the name of the function : then just enter its name in Excel as any native functions and enter its arguments.
- If you don't know its name : you can navigate via the ribbon to see all functions and when you move the mouse over an item you will see the description of the function (as a tooltip). Alternatively you may click "Library" to see all available functions.
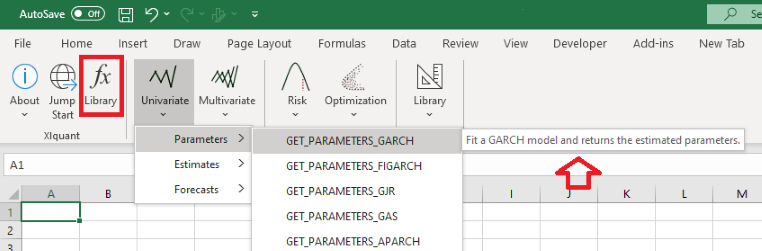
Once you found the desired function, click on it to open the function dialog box.
Function dialog box
This dialog can be open via the ribbon as shown before, or if you have already entered a function in a cell: by pressing the "insert function" button or by using the shortcut CTRL + A :
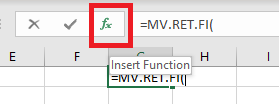
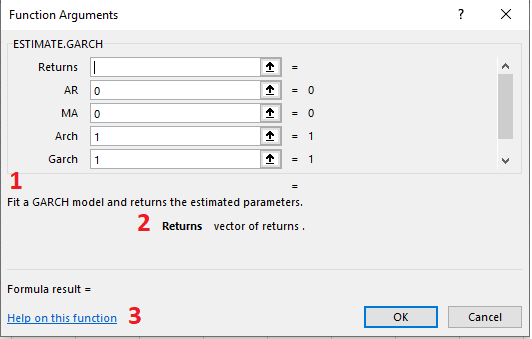
Asynchronous Functions
Some functions in XlQuant are asynchronous functions: they return immediately with "#CALC!" and the long-running task is running without blocking Excel. Once the task is completed, the cell value is updated. While the function is waiting for its return value, the status bar of Excel displays "Calculate" :
Examples
Examples (how-to articles) are only available on the online documentation: please go to our Help Center.